MSI B650 Gaming Plus WIFI manual: Dive into the world of this powerful motherboard! We’ll unpack its features, from BIOS navigation to component installation and overclocking tips. This guide is your comprehensive resource for maximizing the performance of your MSI B650 Gaming Plus WIFI motherboard, whether you’re a seasoned PC builder or a curious newcomer. Get ready to unlock the full potential of your system.
This manual covers everything from initial setup and BIOS configuration to advanced overclocking techniques and troubleshooting common problems. We’ll walk you through each step, providing clear instructions and helpful tips along the way. Whether you’re struggling with a POST error or simply want to optimize your system’s performance, you’ll find the answers here.
Need help setting up your MSI B650 Gaming Plus WiFi? The manual’s a lifesaver, but sometimes you need a quick brain break. Try finding a six-letter word starting with “ai,” like maybe one you’d find on a word puzzle site, 6 letter word starting with ai , before diving back into those BIOS settings. After your quick puzzle break, you’ll be ready to tackle the MSI B650 Gaming Plus WiFi manual again with fresh eyes and a clearer head.
MSI B650 Gaming Plus WIFI Motherboard: A Deep Dive
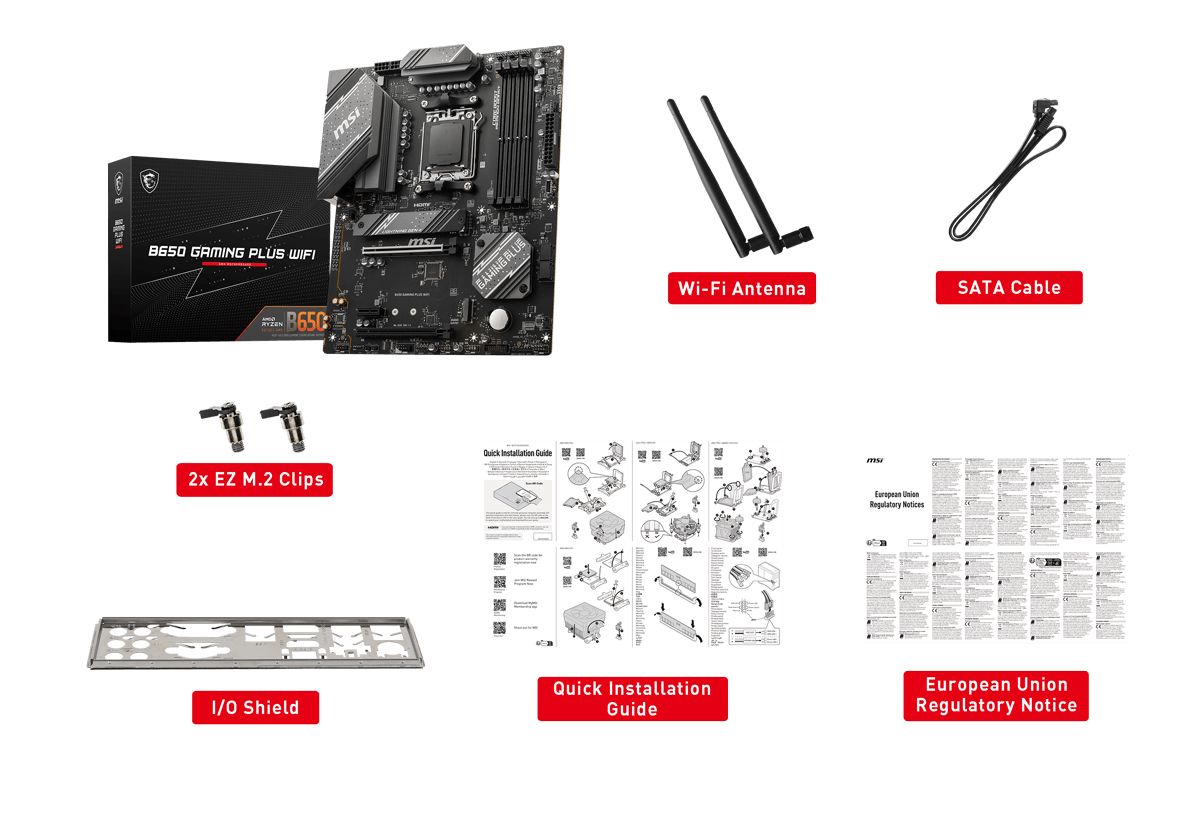
This guide provides a comprehensive overview of the MSI B650 Gaming Plus WIFI motherboard, covering its features, BIOS/UEFI settings, component installation, connectivity options, overclocking capabilities, troubleshooting, and software management. We aim to equip you with the knowledge to confidently build and optimize your system.
Key Features and Target Audience
The MSI B650 Gaming Plus WIFI motherboard boasts a range of features designed for gamers and PC enthusiasts seeking a balance of performance and affordability. Key features include support for AMD Ryzen 7000 series processors, PCIe 5.0 and 4.0 slots, high-speed DDR5 RAM, robust power delivery, and integrated WIFI 6E. The target audience includes budget-conscious gamers, content creators, and PC builders looking for a solid foundation for a mid-range to high-performance system.
Compared to similarly priced boards, the MSI B650 Gaming Plus WIFI often stands out with its feature set and MSI’s generally well-regarded BIOS and software support.
BIOS and UEFI Settings

Accessing the BIOS/UEFI is typically done by pressing the DEL or F2 key repeatedly during the system boot process. The exact key may vary depending on your system configuration. BIOS updates are usually downloaded from the MSI website, and the process involves extracting the BIOS file, running the update utility (often provided by MSI), and restarting your system.
Boot order configuration is managed within the BIOS/UEFI settings menu, allowing you to prioritize boot devices like your SSD or USB drive.
| Setting Name | Description | Default Value | Recommended Value |
|---|---|---|---|
| CPU Ratio | Sets the CPU multiplier for overclocking | Auto | (Depends on CPU and cooling; consult benchmarks and your CPU’s specifications) |
| DRAM Frequency | Sets the RAM speed | Auto | (Depends on RAM modules; check XMP profile for optimal settings) |
| Boot Order | Specifies the order in which the system attempts to boot from various devices | (System dependent) | Prioritize your primary boot drive (e.g., NVMe SSD) |
| XMP Profile | Enables optimized RAM settings | Disabled | Enabled (if using compatible RAM) |
Installing and Configuring Components

Installing components requires careful attention to detail. Consult the motherboard manual for precise instructions, but generally, CPU installation involves aligning the CPU with the socket, gently lowering it into place, and securing it with the lever. RAM installation involves inserting the modules into the appropriate slots, ensuring they click into place. M.2 NVMe SSD installation involves inserting the drive into the M.2 slot and securing it with a screw.
The WIFI adapter is usually integrated into the motherboard, requiring no additional physical installation beyond ensuring the antenna is properly connected.
So you’ve got your MSI B650 Gaming Plus WiFi motherboard and you’re diving into the manual – good on you! If you’re finding your WiFi signal a bit weak, though, you might want to check out a amplificateur wifi to boost it. Once you’ve got a strong signal, you can get back to configuring your BIOS settings using the MSI B650 Gaming Plus WiFi manual.
Happy building!
- Ensure the power supply is turned off before working inside the PC case.
- Use anti-static precautions to prevent damage to components.
- Carefully align components before installation to avoid damage.
- Consult your motherboard and component manuals for specific instructions.
- Check all connections after installation to ensure stability.
Connectivity and Ports
The MSI B650 Gaming Plus WIFI motherboard offers a comprehensive array of ports and connectors. These typically include multiple USB ports (USB 3.2 Gen 2×2, USB 3.2 Gen 1, and USB 2.0), HDMI and DisplayPort video outputs, Ethernet (LAN) port, audio jacks (line-in, line-out, microphone), and an array of internal connectors for storage devices, fans, and other components.
The integrated audio utilizes a Realtek codec (the specific model may vary) for decent sound quality. The integrated LAN port usually provides Gigabit Ethernet connectivity. The WIFI 6E offers improved speed and range compared to older WIFI standards.
Port Layout Diagram Description: The motherboard’s rear panel features ports arranged vertically. The top section houses video outputs (HDMI, DisplayPort), followed by USB ports (a mix of USB 3.2 Gen 2×2 and USB 3.2 Gen 1), and then the LAN port. Audio jacks are situated to the right of the LAN port. The bottom section typically includes legacy ports (like PS/2) and additional USB 2.0 ports.
Overclocking and Performance Tuning
The MSI B650 Gaming Plus WIFI supports CPU overclocking, allowing for increased performance. However, overclocking requires careful monitoring of temperatures and voltages to avoid damaging components. Start with small increments in the CPU multiplier and monitor temperatures closely. Optimizing system performance involves adjusting various BIOS settings, such as RAM timings and voltages, and ensuring your cooling solution is adequate.
Overclocking generally results in a performance increase, but the exact gains depend on the CPU and cooling capabilities. Be aware that overclocking may void warranties and requires understanding of potential risks.
| Setting | Default Value | Overclocked Value | Notes |
|---|---|---|---|
| CPU Core Voltage | Auto | (Increment gradually, monitor temperatures) | Increase cautiously, avoid exceeding safe limits |
| CPU Ratio | Auto | (Increase in small increments) | Monitor stability and temperatures |
| Memory Frequency | Auto | (Check XMP profile for safe overclocking values) | Adjust timings if needed for stability |
| CPU VDDP | Auto | (Increase slightly if needed for stability) | Use with caution |
Troubleshooting Common Issues, Msi b650 gaming plus wifi manual

Common issues include POST errors, boot problems, and connectivity problems. POST errors often indicate problems with CPU, RAM, or other essential components. Boot problems can be caused by incorrect boot order settings or faulty storage devices. Connectivity issues can stem from faulty cables, driver problems, or network configuration errors.
Troubleshooting Flowchart Description: The flowchart begins with a system failure. The first step is to check the power supply and connections. If the issue persists, check the CPU, RAM, and other components. Then, check the BIOS settings and boot order. If still unresolved, check the storage devices and operating system.
If all else fails, consider reinstalling the OS or seeking professional help.
Software and Drivers
Installing drivers is crucial for proper system functionality. MSI provides drivers and utilities on their support website. The MSI Center software offers a centralized interface for managing system settings, including fan control, RGB lighting, and other features. Keeping drivers and firmware updated is essential for optimal performance and security. MSI’s support website offers troubleshooting guides, manuals, and other resources.
Need help with your MSI B650 Gaming Plus Wifi motherboard? Grab the manual, it’s a lifesaver! If you’re stuck on a tricky BIOS setting, check if chat gpt down is causing any online resource issues – sometimes that impacts even finding simple manuals. Once you’ve got the manual, you’ll find all the info you need for setup and troubleshooting your MSI board.
Power settings can be managed through the operating system’s control panel or through MSI Center.
Outcome Summary: Msi B650 Gaming Plus Wifi Manual
Mastering your MSI B650 Gaming Plus WIFI motherboard is now within reach! This guide provided a step-by-step approach to setup, configuration, and troubleshooting. Remember to always consult the official MSI documentation for the most up-to-date information. Happy building and happy gaming!
FAQ Guide
Where can I download the latest BIOS update?
Visit the official MSI website, locate your motherboard model, and download the latest BIOS from their support section.
What type of RAM is compatible?
Check your motherboard’s specifications for supported RAM types, speeds, and capacities. The manual will list the compatible DDR5 specifications.
My PC won’t boot after installing a new component. What should I do?
Try reseating the component, checking all connections, and clearing the CMOS. If the problem persists, refer to the troubleshooting section of the manual or the MSI support website.
What are the optimal settings for overclocking my CPU?
Overclocking settings vary depending on your CPU and cooling solution. Start with conservative settings and gradually increase them while monitoring temperatures. The manual provides a table of recommended settings as a starting point.
